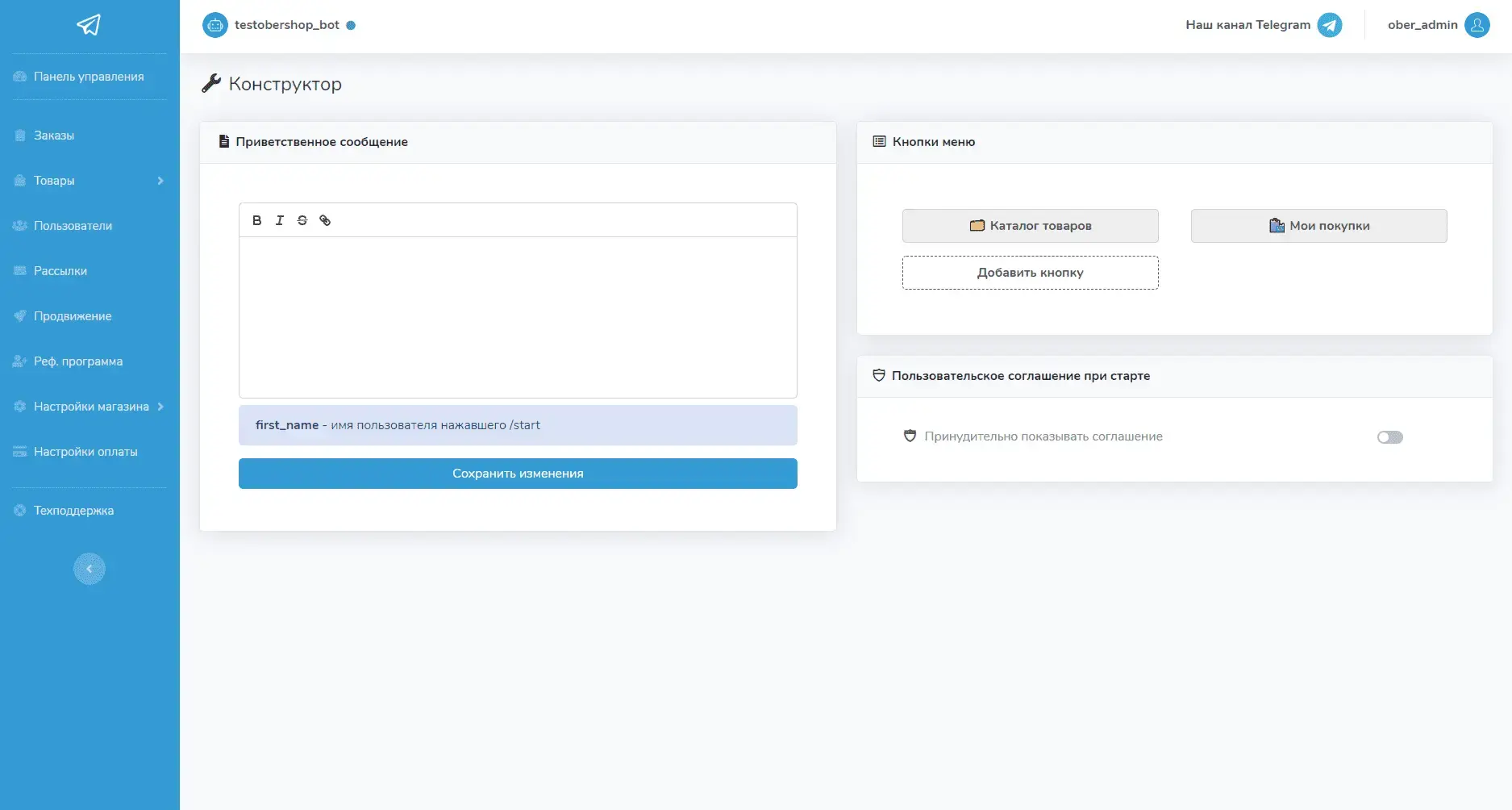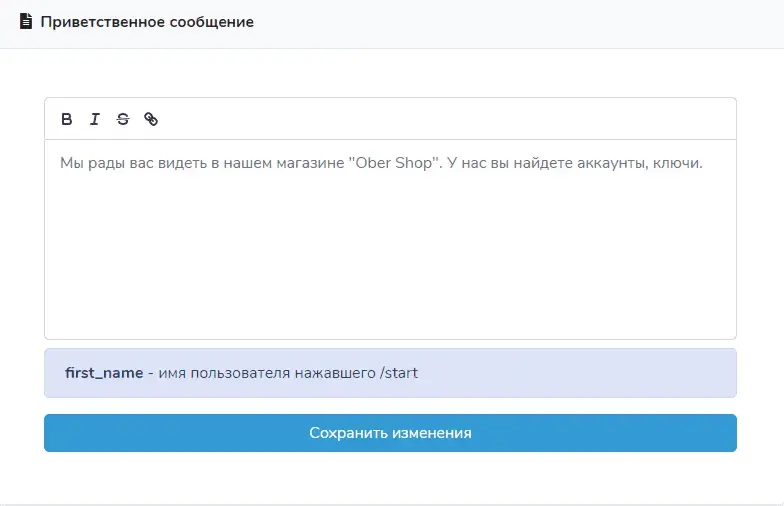РУКОВОДСТВО
1. Оглавление.
2. Структура статьи.
3. Создание бота в Telegram.
4. Регистрация на сайте, для создания магазина.
5. Разбор функций сайта.
6. Создание “Мозгов” для магазина
Для того, чтобы ваш магазин работал 24/7 нам нужно создать бота.
Переходим в мессенджер Telegram. Если у вас его нет, то нужно скачать. Ваш магазин можно создать через смартфон, либо через персональный компьютер.
В строке поиска вводим “@BotFather”.

Пишем команду боту “/start” и ждем ответа от бота.

После того, как бот нам ответил, мы видим множество функций, нам нужно написать “/newbot”

Теперь нам нужно придумать имя для бота. Я же назову его “OberShop”.

Дальше нам нужно придумать адрес бота, чтобы другие пользователи могли найти ваш магазин. Для примера выбрал адрес “testobershop_bot”. Обязательно после адреса указывайте “_bot”.

Если вы сделали всё правильно, то у вас появится такое сообщение. Из этого сообщения нам нужно скопировать token бота. Что такое “Токен” ? Токен предназначен для электронного удостоверения личности.

Регистрация на сайте, для создания магазина
Основную работу мы выполнили, получив токен бота, теперь нам нужно зарегистрироваться на сайте. Мы будем использовать сайт “Tbiz”, он предоставляет 3 дня бесплатного использования магазина, дальше будет платно. За 3 дня можно понять нужен ли вам такой магазин или нет.
Переходим на сайт “
Дальше нажимаем на текст “Создать аккаунт”

Вписываем все необходимые данные, и ставим все галочки. И нажимаем на кнопку “Зарегистрироваться”.

После того, как успешно зарегистрировались, нас перенаправляет в панель управления. В верхнем левом углу нажимаем кнопку “Создать Магазин”.

У нас появилось окно “Новый магазин”. В строку вставляем Токен Вашего бота.

Если вы сделали всё правильно, то у вас появляется “Конструктор”. В верхнем левом углу, мы видим адрес Вашего бота, если он у вас не высвечивается - это означает, что вы допустили ошибку и вас следует перепроверить токен.
Разбор функций сайта
Заказы - в этом разделе мы будем видеть, кто купил Ваш товар.

Товары - в этом разделе мы будем видеть, какие у нас есть товары.

Пользователи - в этом разделе мы будем видеть, кто использует Ваш магазин.

Рассылки - Тут мы может выбрать пользователей Вашего магазина и выполнить рассылку.

Продвижение - в этом разделе у нас появится окно со способами продвижения.

Реф. программа - Здесь мы можем создать бонусы для покупателей.

Настройки магазина - Здесь мы может полностью настроить Ваш магазин.

Настройка оплаты - в этом разделе мы будем указывать Ваши реквизиты.

"Мозги" для магазина


Тут указываем все необходимые данные и нажимаем “Добавить товар”.

Видим, что всё успешно создалось, теперь загружаем материал. Материал у нас появится после оплаты товара.

В появившемся окне указываем необходимые данные.

Переходим в раздел “Настройка оплаты” (
Видим, что нужен секретный ключ киви. Важно нам нужно только указать “Просмотр истории платежей”.



Копируем Ваш токен в киви и вставляем его в поля “Настройка оплаты”. И сохраняем.

1. Оглавление.
2. Структура статьи.
3. Создание бота в Telegram.
4. Регистрация на сайте, для создания магазина.
5. Разбор функций сайта.
6. Создание “Мозгов” для магазина
Для того, чтобы ваш магазин работал 24/7 нам нужно создать бота.
Переходим в мессенджер Telegram. Если у вас его нет, то нужно скачать. Ваш магазин можно создать через смартфон, либо через персональный компьютер.
В строке поиска вводим “@BotFather”.
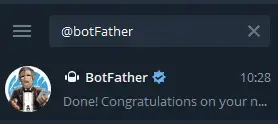
Пишем команду боту “/start” и ждем ответа от бота.
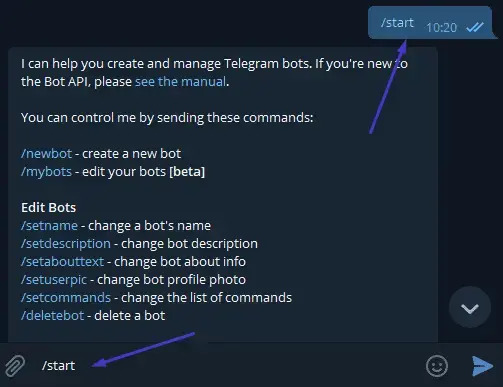
После того, как бот нам ответил, мы видим множество функций, нам нужно написать “/newbot”
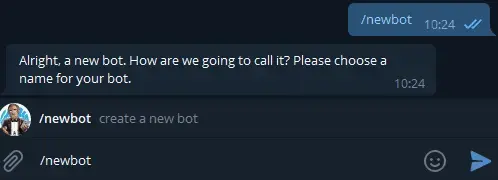
Теперь нам нужно придумать имя для бота. Я же назову его “OberShop”.
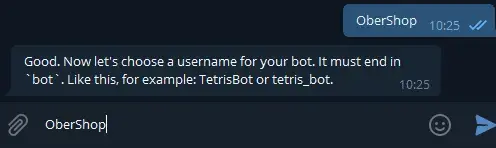
Дальше нам нужно придумать адрес бота, чтобы другие пользователи могли найти ваш магазин. Для примера выбрал адрес “testobershop_bot”. Обязательно после адреса указывайте “_bot”.
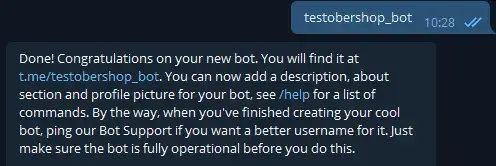
Если вы сделали всё правильно, то у вас появится такое сообщение. Из этого сообщения нам нужно скопировать token бота. Что такое “Токен” ? Токен предназначен для электронного удостоверения личности.
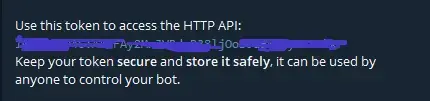
Регистрация на сайте, для создания магазина
Основную работу мы выполнили, получив токен бота, теперь нам нужно зарегистрироваться на сайте. Мы будем использовать сайт “Tbiz”, он предоставляет 3 дня бесплатного использования магазина, дальше будет платно. За 3 дня можно понять нужен ли вам такой магазин или нет.
Переходим на сайт “
Вы не можете просматривать ссылку пожалуйста воспользуйтесь следующими ссылками Вход или Регистрация
Дальше нажимаем на текст “Создать аккаунт”
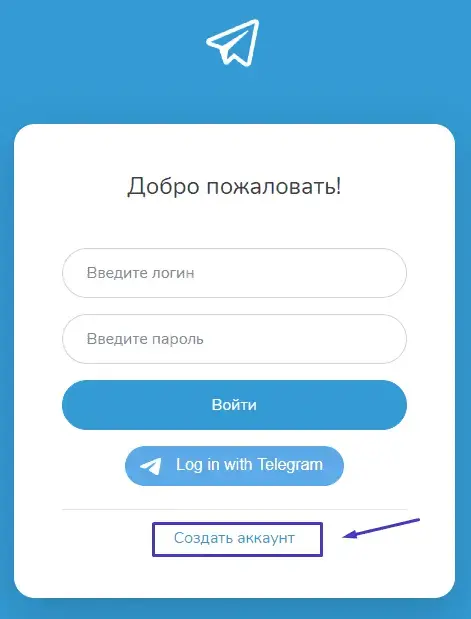
Вписываем все необходимые данные, и ставим все галочки. И нажимаем на кнопку “Зарегистрироваться”.
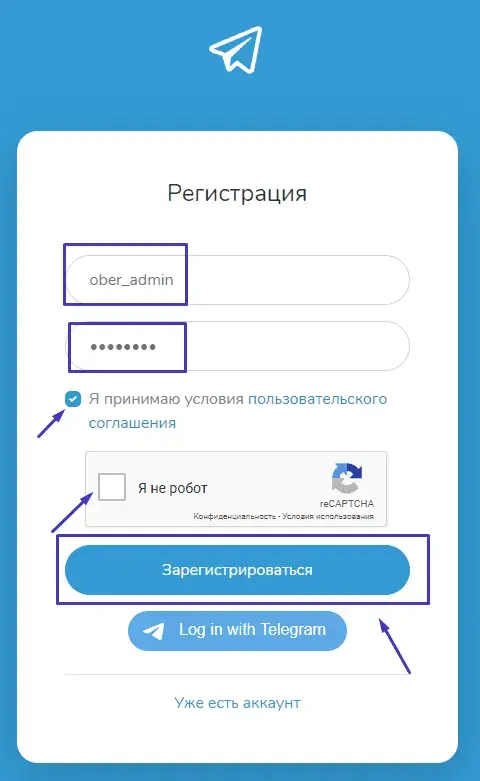
После того, как успешно зарегистрировались, нас перенаправляет в панель управления. В верхнем левом углу нажимаем кнопку “Создать Магазин”.
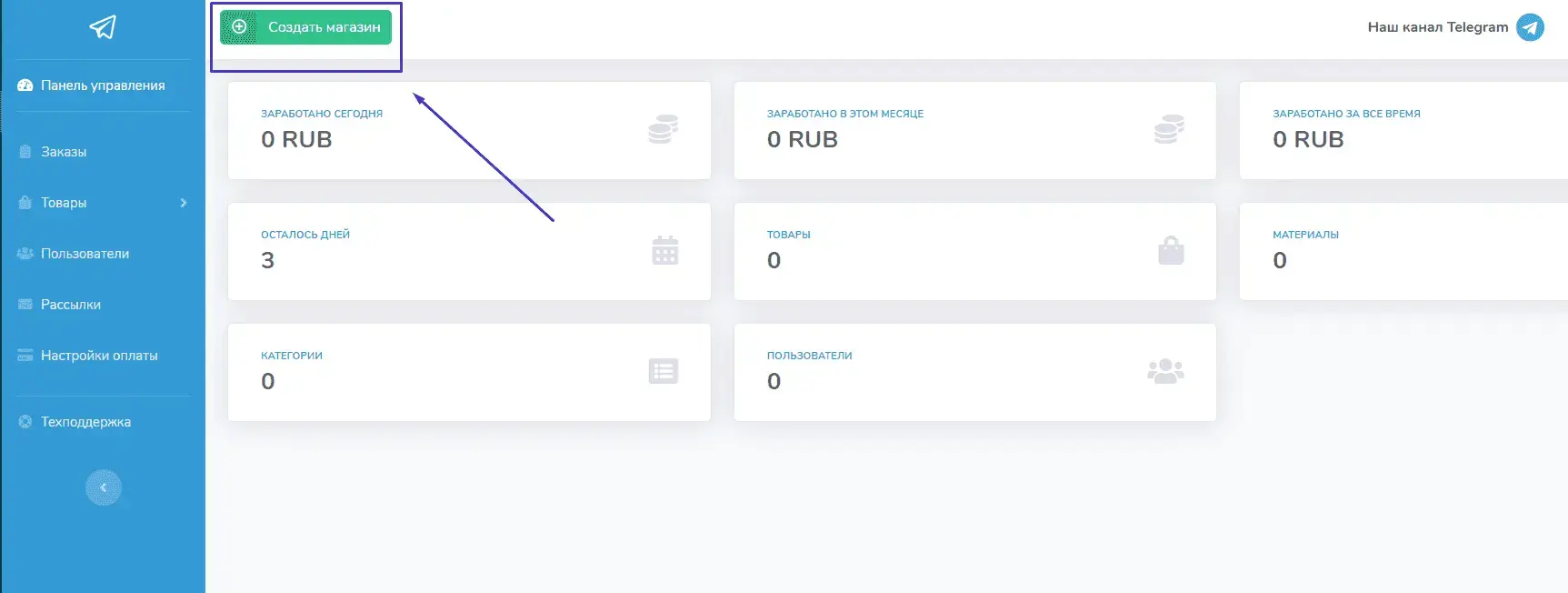
У нас появилось окно “Новый магазин”. В строку вставляем Токен Вашего бота.
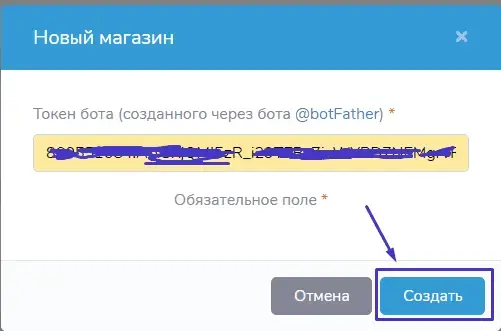
Если вы сделали всё правильно, то у вас появляется “Конструктор”. В верхнем левом углу, мы видим адрес Вашего бота, если он у вас не высвечивается - это означает, что вы допустили ошибку и вас следует перепроверить токен.
Разбор функций сайта
Заказы - в этом разделе мы будем видеть, кто купил Ваш товар.

Товары - в этом разделе мы будем видеть, какие у нас есть товары.

Пользователи - в этом разделе мы будем видеть, кто использует Ваш магазин.

Рассылки - Тут мы может выбрать пользователей Вашего магазина и выполнить рассылку.

Продвижение - в этом разделе у нас появится окно со способами продвижения.
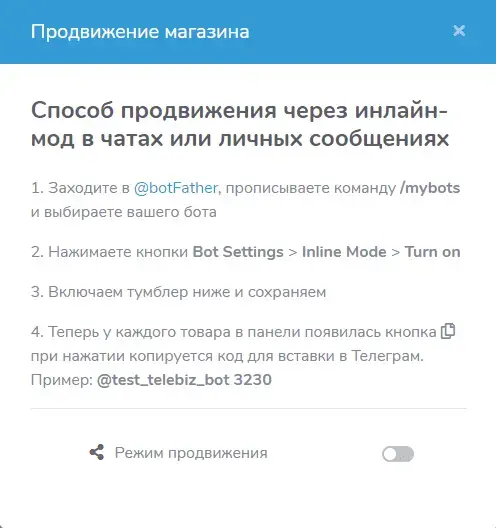
Реф. программа - Здесь мы можем создать бонусы для покупателей.
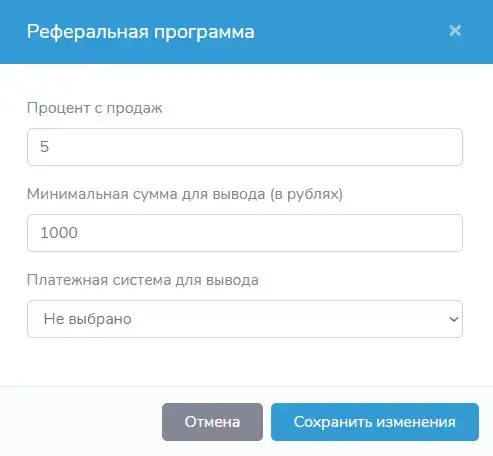
Настройки магазина - Здесь мы может полностью настроить Ваш магазин.
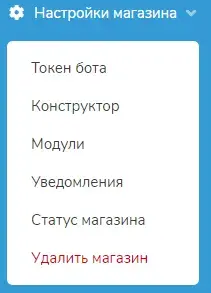
Настройка оплаты - в этом разделе мы будем указывать Ваши реквизиты.
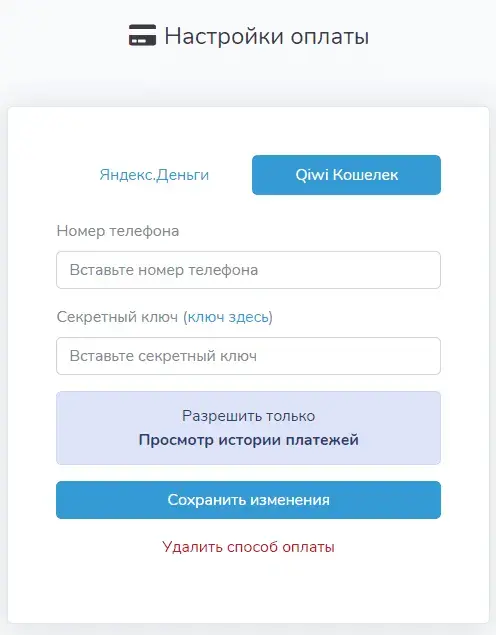
"Мозги" для магазина
- Переходим в раздел “Конструтор” (
Вы не можете просматривать ссылку пожалуйста воспользуйтесь следующими ссылками Вход или Регистрация).

- В левом половине сайта, мы видим поле для “Приветствия”. Я указал краткое приветствие для покупателя.

- В правой половине сайта, мы видим поле с кнопками. Для того, чтобы добавить свою кнопку нужно нажать “Добавить кнопку”.
- У нас появляется окно для ввода данных для кнопки. Я написал краткую информацию.
- В правой половине сайта, мы видим поле с кнопками. Для того, чтобы добавить свою кнопку нужно нажать “Добавить кнопку”.
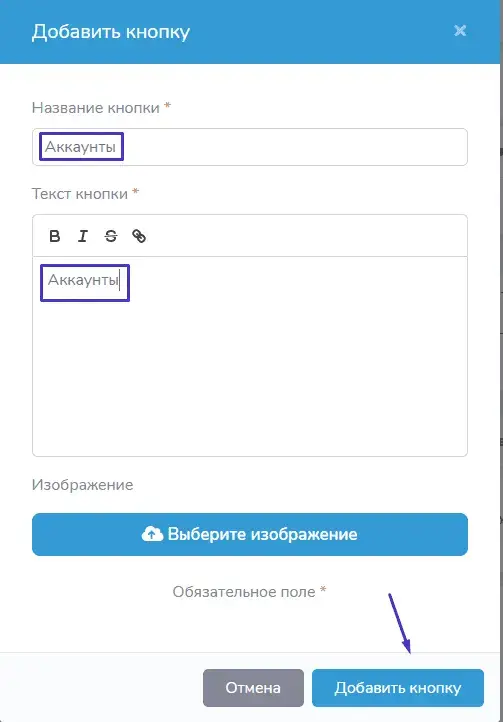
- Переходим в раздел “Товары” (
Вы не можете просматривать ссылку пожалуйста воспользуйтесь следующими ссылками Вход или Регистрация).
- В верхнем правом углу нажимаем “Добавить товар”.
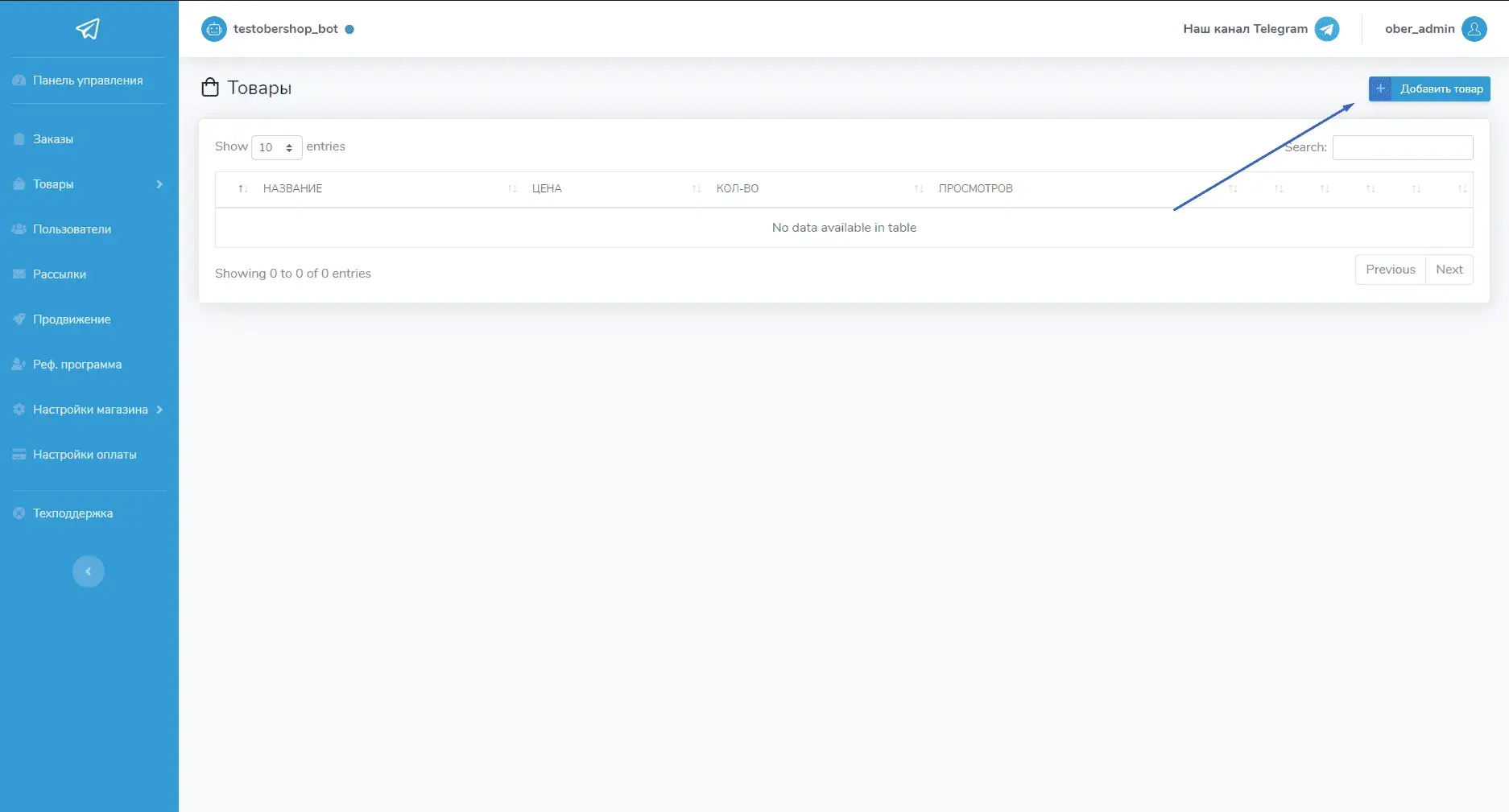
Тут указываем все необходимые данные и нажимаем “Добавить товар”.
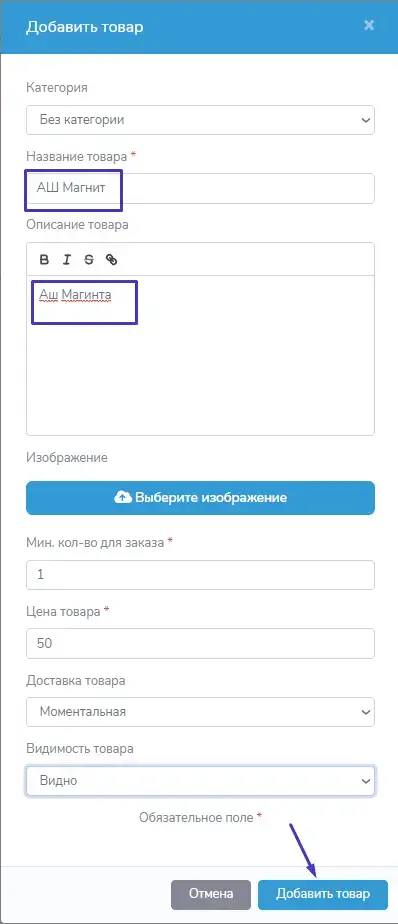
Видим, что всё успешно создалось, теперь загружаем материал. Материал у нас появится после оплаты товара.
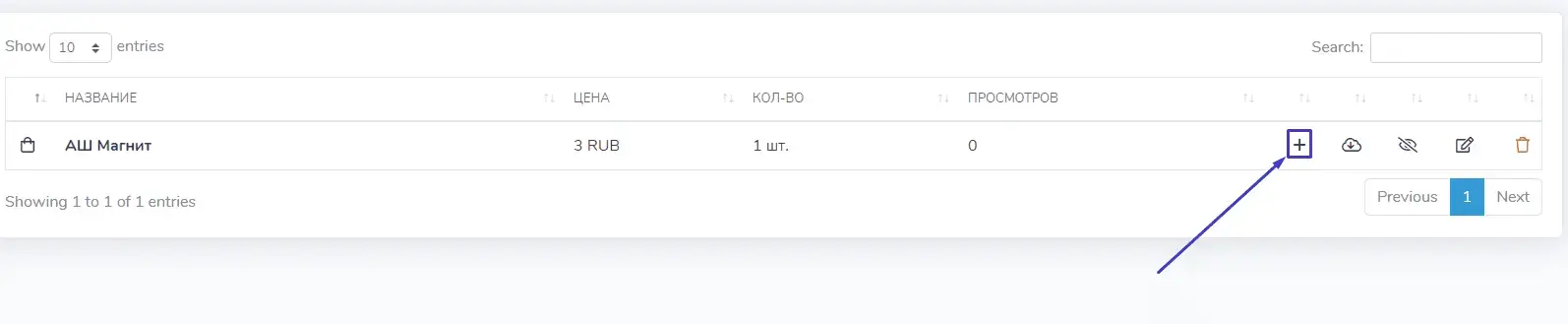
В появившемся окне указываем необходимые данные.
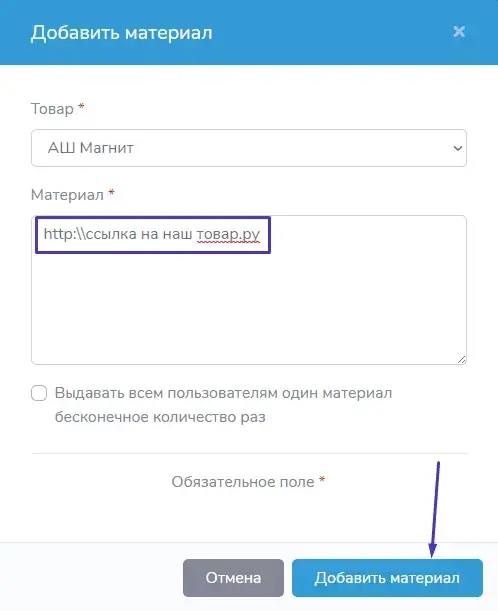
Переходим в раздел “Настройка оплаты” (
Вы не можете просматривать ссылку пожалуйста воспользуйтесь следующими ссылками Вход или Регистрация
).Видим, что нужен секретный ключ киви. Важно нам нужно только указать “Просмотр истории платежей”.
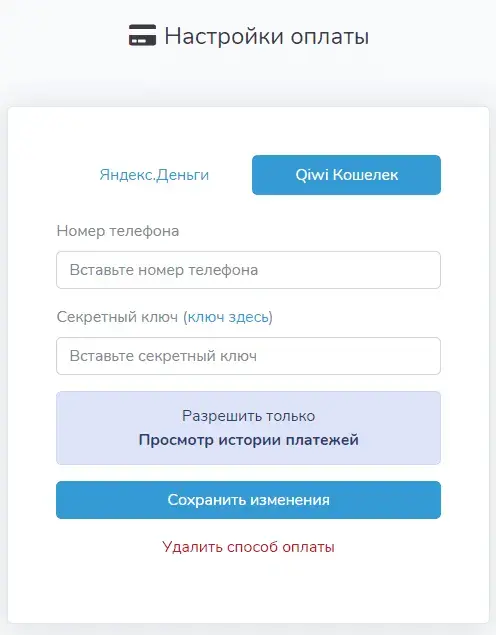
- Переходим по ссылке (
Вы не можете просматривать ссылку пожалуйста воспользуйтесь следующими ссылками Вход или Регистрация).
- И нажимаем кнопку выпустить новый токен. Тут ставим галочку только “Просмотр истории платежей”.
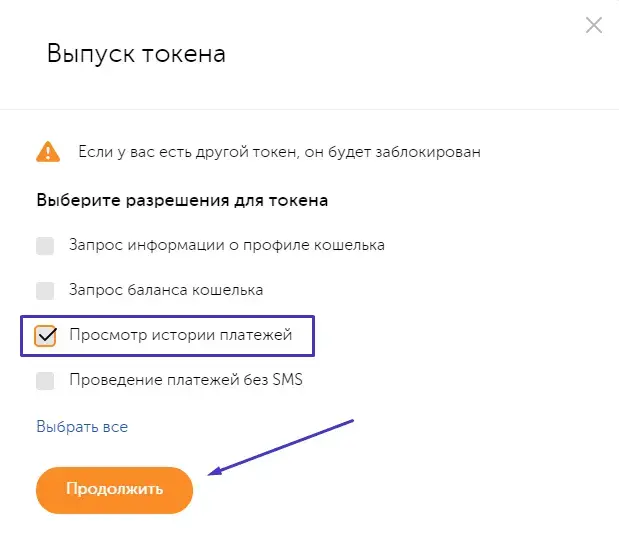
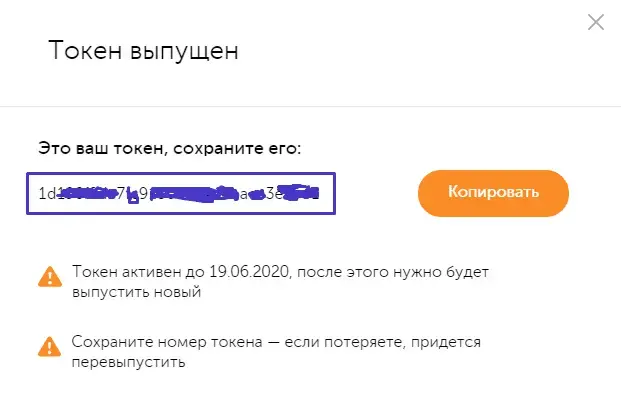
Копируем Ваш токен в киви и вставляем его в поля “Настройка оплаты”. И сохраняем.
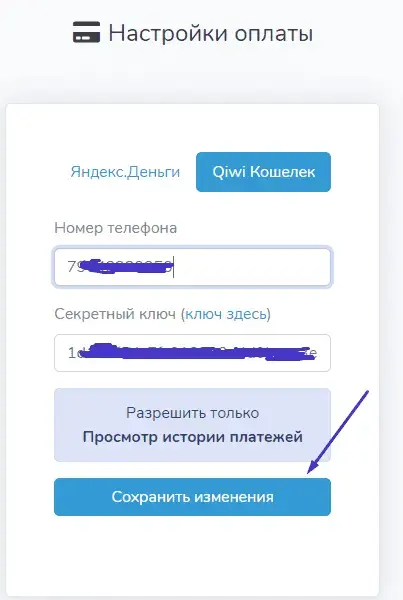
Последнее редактирование: