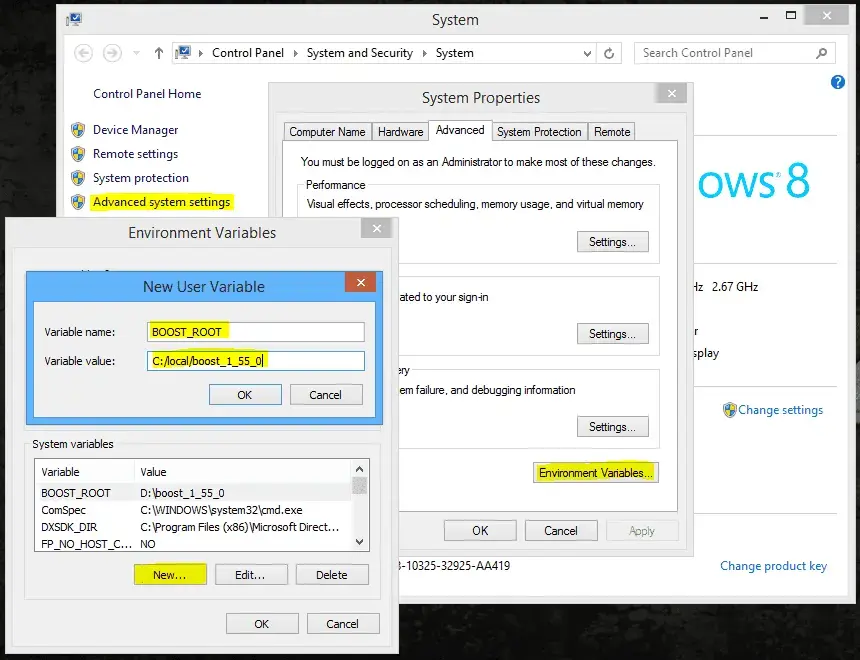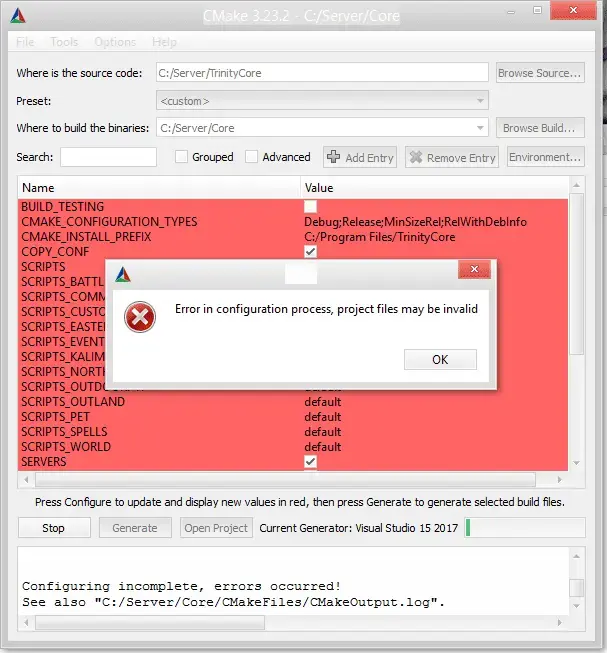Компиляция ядра Trinity
Список необходимых программ и компонентов:
1.
Вы не можете просматривать ссылку пожалуйста воспользуйтесь следующими ссылками Вход или Регистрация
- рекомендуется 2015/2017 community версия, т.к. она бесплатная.2.
Вы не можете просматривать ссылку пожалуйста воспользуйтесь следующими ссылками Вход или Регистрация
,
Вы не можете просматривать ссылку пожалуйста воспользуйтесь следующими ссылками Вход или Регистрация
3.
Вы не можете просматривать ссылку пожалуйста воспользуйтесь следующими ссылками Вход или Регистрация
4.
Вы не можете просматривать ссылку пожалуйста воспользуйтесь следующими ссылками Вход или Регистрация
- Для корректной работы Вам необходимо скачать 5.6.x либо 5.7.х версию.5.
Вы не можете просматривать ссылку пожалуйста воспользуйтесь следующими ссылками Вход или Регистрация
- качаем последний релиз!6.
Вы не можете просматривать ссылку пожалуйста воспользуйтесь следующими ссылками Вход или Регистрация
- Нам нужна 1.1.1b версия, использовать полную версию, не Lite.7.
Вы не можете просматривать ссылку пожалуйста воспользуйтесь следующими ссылками Вход или Регистрация
Внимание: Разработчики рекомендуют нам все делать на 64-битной платформе.
1) Устанавливаем Microsoft Visual Studio, как указанно в теме [FAQ] Установка VS2015 Community Edition.
2) Устанавливаем Boost x64 если у вас позволяет система и вы хотите использовать х64 разрядную версию. В противном случае ставим x32. Установка проходит без каких либо настроек, нажатием кнопки далее. (Рекомендуется: boost_1_69_0-msvc-14.1-64 или новее если вы используете VS2017)
Затем прописываем Boost в переменные среды:
3) Устанавливаем
Вы не можете просматривать ссылку пожалуйста воспользуйтесь следующими ссылками Вход или Регистрация
, как указанно в теме Установка GIT в Windows.4) Устанавливаем
Вы не можете просматривать ссылку пожалуйста воспользуйтесь следующими ссылками Вход или Регистрация
, как указанно в теме [FAQ] Установка MySQL.5) Устанавливаем
Вы не можете просматривать ссылку пожалуйста воспользуйтесь следующими ссылками Вход или Регистрация
, как указанно в теме Установка Cmake на Windows. (Рекомендуется: cmake-3.14.3-win32-x86 или свежее.)6) Устанавливаем
Вы не можете просматривать ссылку пожалуйста воспользуйтесь следующими ссылками Вход или Регистрация
, как указанно в теме [FAQ] Установка OpenSSL.7) Скачиваем исходный код тут
Вы не можете просматривать ссылку пожалуйста воспользуйтесь следующими ссылками Вход или Регистрация
или вот
Вы не можете просматривать ссылку пожалуйста воспользуйтесь следующими ссылками Вход или Регистрация
.8) После установки всех необходимых компонентов нам необходимо запустить CMake:
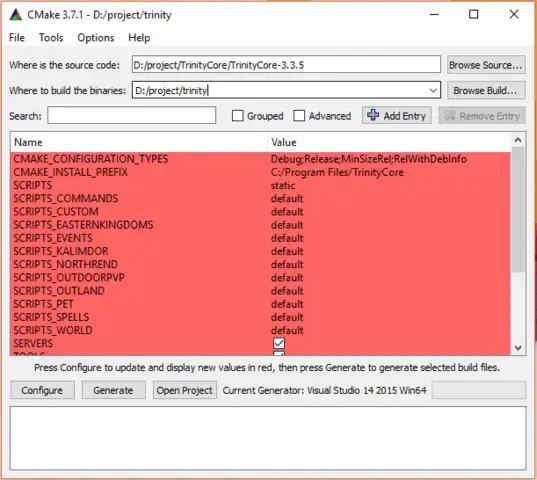
В открывшемся окне CMake, нам необходимо указать папку откуда будет браться исходный код для генерации проекта.
Where is the source code - Указываем папку с нашим скачанным исходным кодом.
Where is build the binaries - Указываем папку куда будет сгенерирован наш проект.
После того как указали каталоги, мы переходим к конфигурированию нашего проекта, для этого переходим в меню Configure.
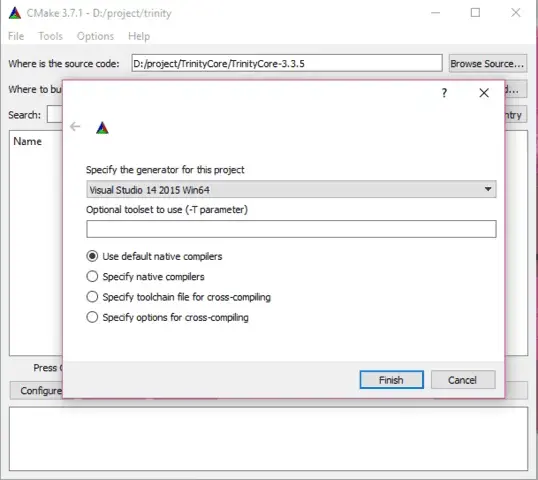
В появившемся окне выбираем версию Visual Studio, для которого мы будем генерировать проект. Если вы компилируете не в среде х64, то необходимо выбрать Microsoft Visual Studio 14 2015 или Microsoft Visual Studio 15 2017. Затем нажимаем кнопку Finish, для начала генерации проекта.
По завершению процесса генерации вы увидите примерно следующее окно:
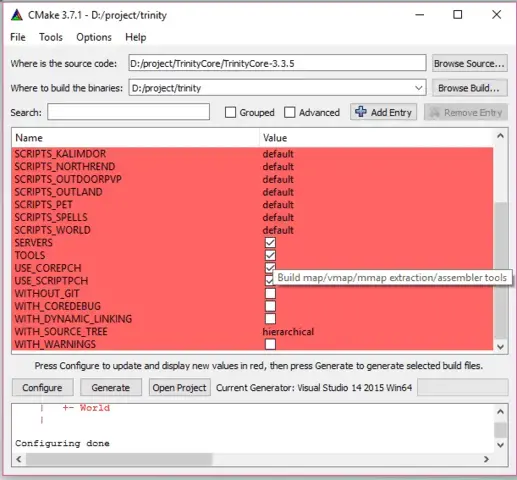
Если вы все правильно сделали, то у вас должен получиться такой-же результат. Убедитесь, что стоит галочка на Tools. Далее еще раз нажимаем Configure, а затем Generate.
9) После этих действий в вашей папке куда вы генерировали проект, должны появится все необходимые файлы для сборки проекта в Microsoft Visual Studio. Заходим в папку с проектом и запускаем ALL_BUILD.
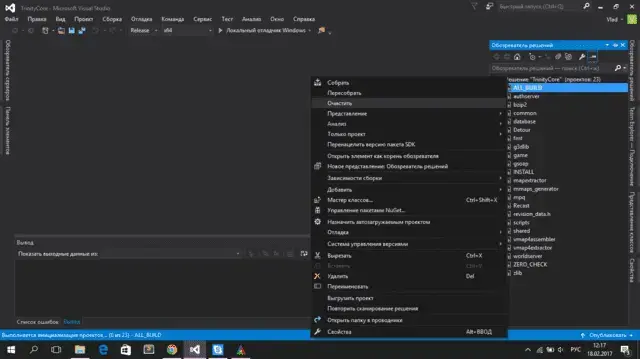
Затем выбираем наш проект и щелкаем правой кнопкой мыши по ALL_BUILD, сперва нажимаем Очистить, а затем повторить действие но уже выбираем Собрать.
ВНИМАНИЕ: Если вы собирали проект в Cmake на х64 платформе, то и в MVS так же выбираем Release версию и x64 платформу.
Должен предупредить, процесс довольно долгий.
После завершения сборки вы должны увидеть сообщение о том, что при сборке произошло 0 ошибок.
Закрываем MVS и переходим к завершающему этапу.
10) Компиляция проекта окончена. Скомпилированные файлы вы можете забрать примерно по такому пути:
D:/project/trinity/bin/Release
Для запуска сервера вам необходимо зайти в папку с скомпилированным ядром и переименовать authserver.conf.dist и worldserver.conf.dist в authserver.conf и worldserver.conf и настроить подключения как указанно ниже.
authserver.conf:
Код:
LoginDatabaseInfo = "127.0.0.1;3306;Логин_БД;Пароль_БД;auth"worldserver.conf:
Код:
LoginDatabaseInfo = "127.0.0.1;3306;Логин_БД;Z261187z;auth"
WorldDatabaseInfo = "127.0.0.1;3306;Логин_БД;Пароль_БД;world"
CharacterDatabaseInfo = "127.0.0.1;3306;Логин_БД;Пароль_БД;characters"
HotfixDatabaseInfo = "127.0.0.1;3306;Логин_БД;Пароль_БД;hotfixes"После настройки качаем Базу данных по указанной ссылке:
Вы не можете просматривать ссылку пожалуйста воспользуйтесь следующими ссылками Вход или Регистрация
.Затем распаковываем базу в папку с ядром. В моем случае это
Вы не можете просматривать ссылку пожалуйста воспользуйтесь следующими ссылками Вход или Регистрация
В папке с сервером должен лежать файл TDB_full_world_335.19041_2019_04_15.sql для того что бы сервер мог автоматически создать базы и залить их данными.
Для заливания базы вам необходимо запустить worldserver.exe и на все вопросы нажать y или yes. После чего worldserver, сам создаст и заполнит базы данных. По завершению создания баз, сервер напишет что все удачно завершено и произойдет звуковой сигнал.
Все на этом настройка сервера окончена и вы можете запускать сервер. Запускаем сначала authserver.exe (в новой версии он же bnetserver.exe) затем запускаем worldserver.exe и радуемся жизни.
По стандарту сервер настроен на подключение с 127.0.0.1, для настройки на другие ip адреса, вам необходимо зайти в базу auth а именно в таблицу realmlist и меняем адреса на ваши.
Инструкция была написан специально для mmo-develop.ru
Последнее редактирование: