Всем привет! В данной статье я расскажу о том, как вы сможете автоматизировать практический любые действия за своим ПК с помощью обычного бесплатного кликера и планировщика действий. Как пример я рассмотрю рассылку Telegram, но вы можете использовать данный способ автоматизации как угодно. Вы ограничены лишь своей фантазией. Поехали!
Что понадобится?
Первым делом вам нужно обзавестись кликером.
Я использую софт AutoClickExtreme
После того как скачали программу, необходимо установить её и в строке "Вид" выбрать "Профессиональный"
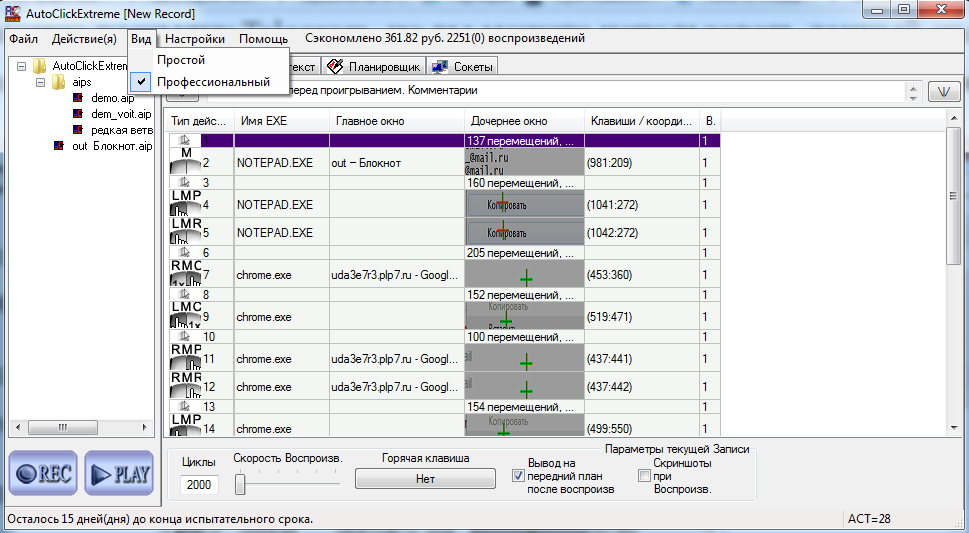
Вы можете использовать любую аналогичную программу, где присутствует планировщик задач, но показывать пример работы я буду именно на данном кликере.
И само собой вам необходим ваш ПК, ноутбук либо же виртуальная машина (Дедик). Единственное отличие в том, что запуская программу на дедике вы сможете попутно заниматься делами за ПК. Если же вы будете запускать кликер на основном компьютере, то пользоваться им во время выполнения поставленных задач не выйдет.
Пример работы
Ниже я постараюсь наглядно показать пошаговую работу с автоматизацией рассылки в телеграмм. Повторюсь, что рассылку в телеграмм я взял исключительно как пример, чтобы вы поняли суть настройки программы.
Перед работой обязательно разместите все необходимые окна на экране, как показано ниже. Далее нажимайте сочетание клавиш «Shift+Alt+R». После запуска в трее появится мигающий значок программы , который означает, что ведётся запись нового макроса. Далее начинайте выполнять все необходимые действия, которые в последствии должен будет повторить кликер. Заранее продумайте куда, как и сколько раз вы будете нажимать, чтобы записать рабочий макрос. Пошаговый пример моих действий ниже:
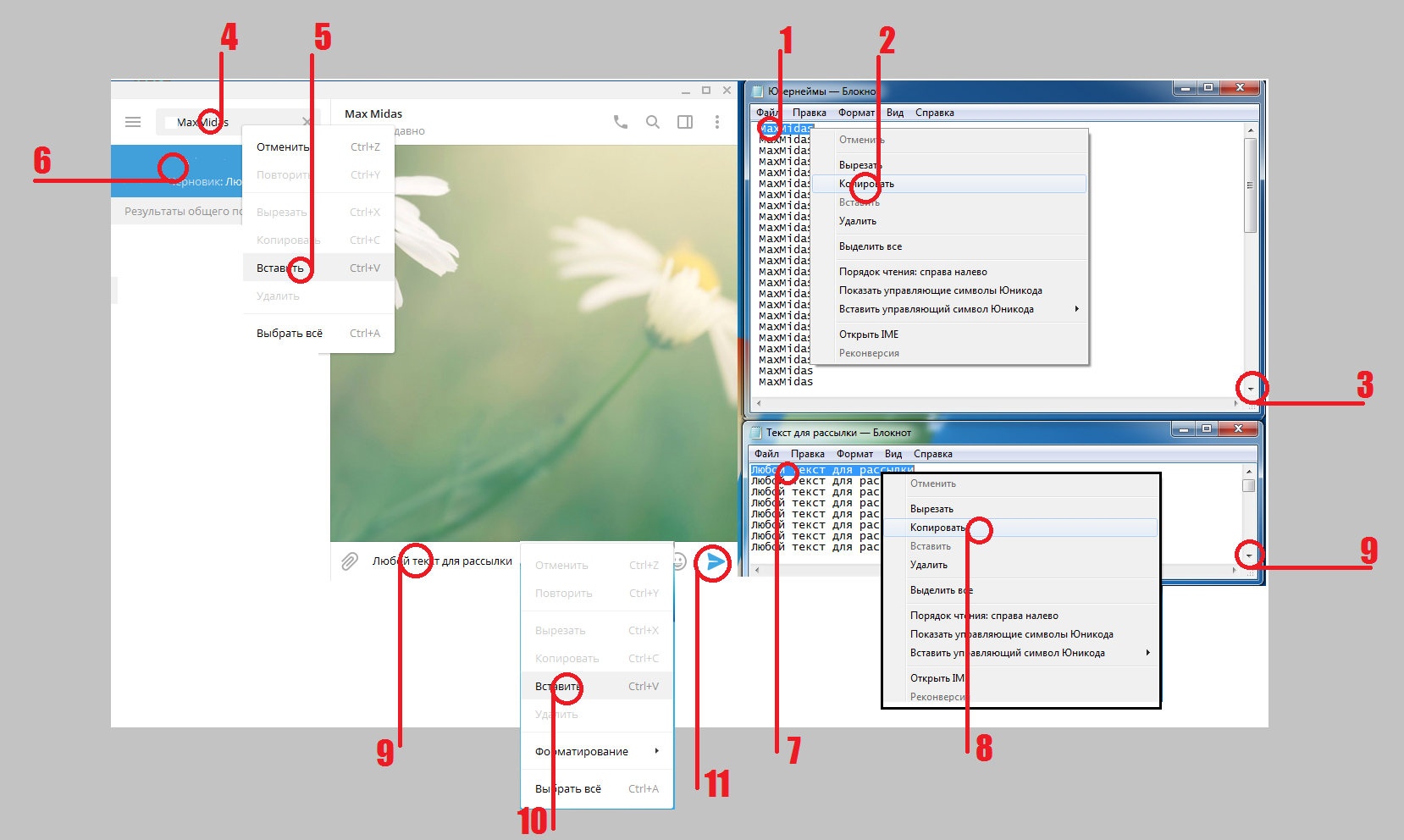
1) Выделяем юзернейм двойным нажатием левой кнопки мышки и жмём правой кнопкой
2) Выбираем строку "Копировать" и нажимаем левой кнопкой мыши
3) Нажимаем левой кнопкой мыши один раз по стрелке, чтобы при повторе скрипт использовал следующий юзернейм
4) Кликаем дважды левой кнопкой мыши (чтобы в дальнейшем скрипт выделял предыдущий юзернейм и заменял его на новый )Жмём правой кнопкой мыши
5) Выбираем "Вставить" и жмём левой кнопкой мыши
6) Выбираем диалог того, чей юзернейм ввели (Всегда верхний. Жмём левой кнопкой мыши)
7) Аналогично пункту 1
8) Аналогично пункту 2
9) аналогично пункту 3
9.2(Ошибки случаются) Нажимаем на строку ввода сообщений правой кнопкой мыши
10) Выбираем пункт "Вставить"
11) Нажимаем левой кнопкой мыши на отправку сообщения
После выполнения всех действий жмите сочетание клавиш «Shift+Alt+S» и ваш скрипт сохранится. Далее переходите в программу , выбирайте скорость и кол-во воспроизведения и жмите "Старт"
Важно: Все открытые окна, которые участвуют в скрипте должны находиться на том-же месте, чтобы программа работала корректно. Кликер попросту запоминает ваши действия мышкой и в точности повторяет их.
Заключение
Как я уже говорил, с помощью этого способа автоматизации можно наладить выполнение огромного количества действий. Думайте, тестируйте и самое главное - внимательно составляйте скрипт. Всем хорошего профита!
Что понадобится?
Первым делом вам нужно обзавестись кликером.
Я использую софт AutoClickExtreme
Вы не можете просматривать ссылку пожалуйста воспользуйтесь следующими ссылками
Вход или Регистрация
/ (
Вы не можете просматривать ссылку пожалуйста воспользуйтесь следующими ссылками
Вход или Регистрация
)После того как скачали программу, необходимо установить её и в строке "Вид" выбрать "Профессиональный"
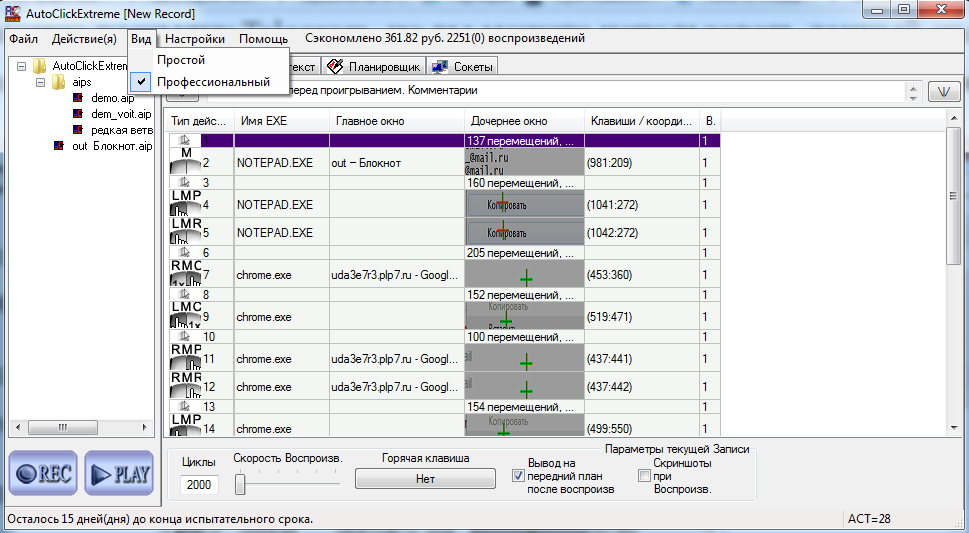
Вы можете использовать любую аналогичную программу, где присутствует планировщик задач, но показывать пример работы я буду именно на данном кликере.
И само собой вам необходим ваш ПК, ноутбук либо же виртуальная машина (Дедик). Единственное отличие в том, что запуская программу на дедике вы сможете попутно заниматься делами за ПК. Если же вы будете запускать кликер на основном компьютере, то пользоваться им во время выполнения поставленных задач не выйдет.
Пример работы
Ниже я постараюсь наглядно показать пошаговую работу с автоматизацией рассылки в телеграмм. Повторюсь, что рассылку в телеграмм я взял исключительно как пример, чтобы вы поняли суть настройки программы.
Перед работой обязательно разместите все необходимые окна на экране, как показано ниже. Далее нажимайте сочетание клавиш «Shift+Alt+R». После запуска в трее появится мигающий значок программы , который означает, что ведётся запись нового макроса. Далее начинайте выполнять все необходимые действия, которые в последствии должен будет повторить кликер. Заранее продумайте куда, как и сколько раз вы будете нажимать, чтобы записать рабочий макрос. Пошаговый пример моих действий ниже:
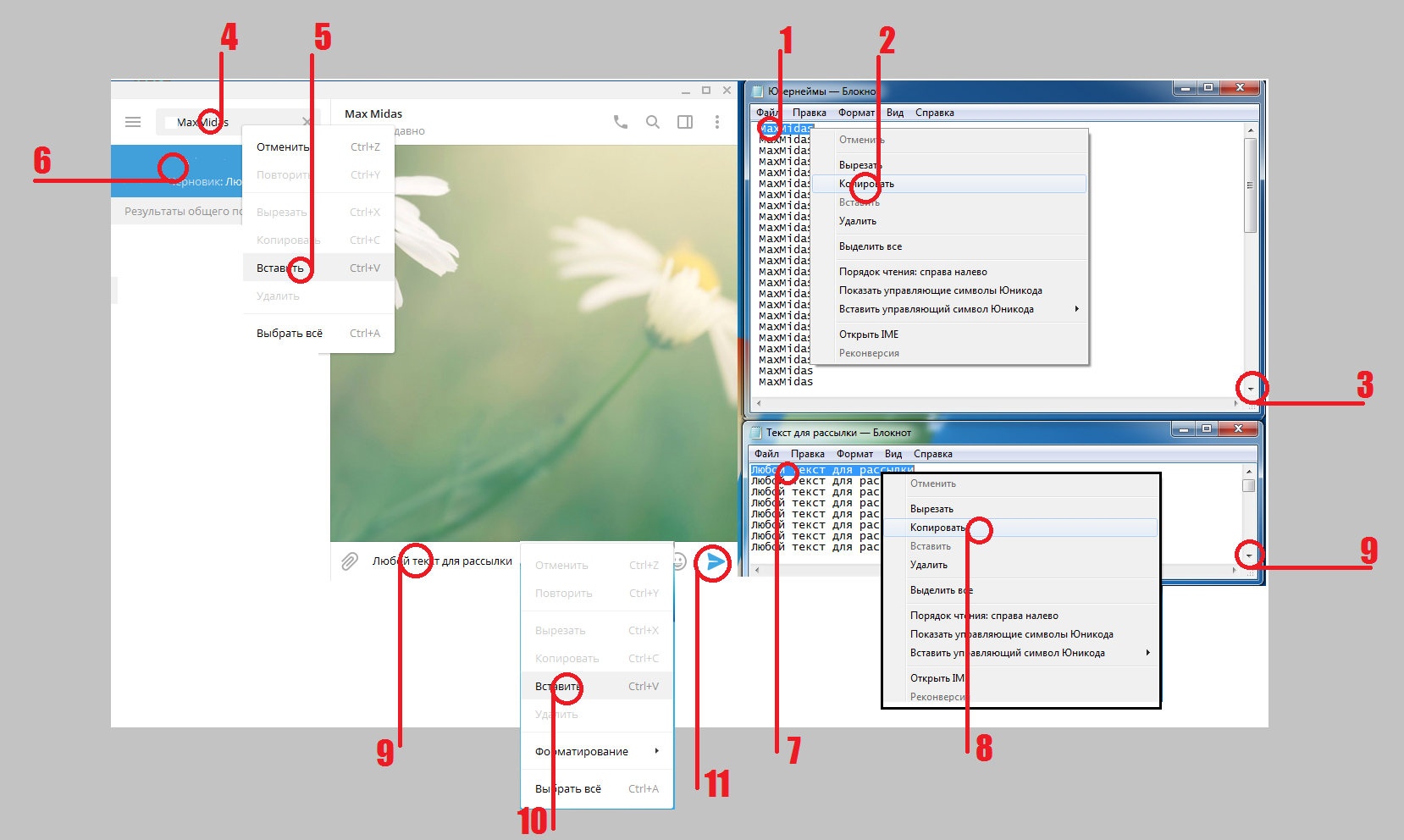
1) Выделяем юзернейм двойным нажатием левой кнопки мышки и жмём правой кнопкой
2) Выбираем строку "Копировать" и нажимаем левой кнопкой мыши
3) Нажимаем левой кнопкой мыши один раз по стрелке, чтобы при повторе скрипт использовал следующий юзернейм
4) Кликаем дважды левой кнопкой мыши (чтобы в дальнейшем скрипт выделял предыдущий юзернейм и заменял его на новый )Жмём правой кнопкой мыши
5) Выбираем "Вставить" и жмём левой кнопкой мыши
6) Выбираем диалог того, чей юзернейм ввели (Всегда верхний. Жмём левой кнопкой мыши)
7) Аналогично пункту 1
8) Аналогично пункту 2
9) аналогично пункту 3
9.2(Ошибки случаются) Нажимаем на строку ввода сообщений правой кнопкой мыши
10) Выбираем пункт "Вставить"
11) Нажимаем левой кнопкой мыши на отправку сообщения
После выполнения всех действий жмите сочетание клавиш «Shift+Alt+S» и ваш скрипт сохранится. Далее переходите в программу , выбирайте скорость и кол-во воспроизведения и жмите "Старт"
Важно: Все открытые окна, которые участвуют в скрипте должны находиться на том-же месте, чтобы программа работала корректно. Кликер попросту запоминает ваши действия мышкой и в точности повторяет их.
Заключение
Как я уже говорил, с помощью этого способа автоматизации можно наладить выполнение огромного количества действий. Думайте, тестируйте и самое главное - внимательно составляйте скрипт. Всем хорошего профита!




































