И так поехали.
Установка Ubuntu в виртуальной машине Microsoft Virtual PC 2007
Создание виртуальной машины.
Качаем Microsoft Virtual PC 2007 и устанавливаем её.
После запуска программы появится мастер создания новой виртуальной машины. Нажимаем «Next», чтобы приступить к ее созданию.
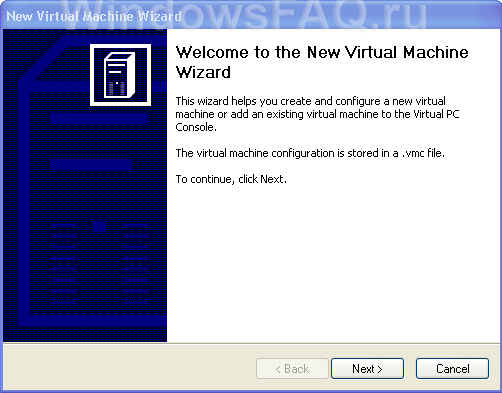
В появившемся окне мастера выбираем «Create a virtual machine», чтобы создать новую виртуальную машину, и нажимаем «Next».
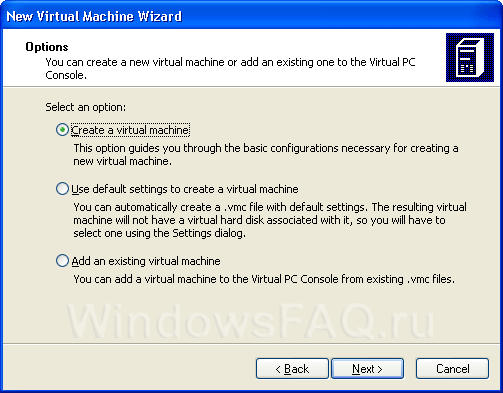
В следующем окне выбираем расположение и имя файла с конфигурацией виртуальной машины. Учитывайте, что файл конфигурации виртуальной машины настоятельно рекомендуется хранить в той же папке, что и виртуальный диск, который будет создан позднее, а значит на диске, на котором вы сохраните файл, должно быть достаточно места для установки гостевой ОС.

На следующем шаге нужно выбрать тип гостевой операционной системы. Очень важно выбрать правильный тип гостевой ОС, так как ее производительность напрямую зависит от этого. Если вашей системы нет в списке, это еще не значит, что ее нельзя установить. Выберите пункт «Other» и нажимаем «Next».
В следующем окне мастера мы должны выбрать количество оперативной памяти, которая будет выделена гостевой системе. Можно выбрать пункт «Using the recommended RAM», в случае если вы сомневаетесь, сколько памяти выделять гостевой ОС. При выборе пункта «Adjusting the RAM» можно вручную установить количество выделенной оперативной памяти. Выделяя память, принимайте во внимание минимальные требования устанавливаемой системы к объему RAM, а также объем физической памяти вашей машины и планируемое количество одновременно запущенных гостевых систем. Мы же устанавливаем значение 512 Мб - 1 гб и нажимаем «Next».

На следующем шаге нам предстоит выбрать, использовать ли уже имеющийся виртуальный жесткий диск («An existing virtual hard disk») или создать новый («A new virtual hard disk»). Поскольку мы создаем новую виртуальную машину, выбираем пункт «A new virtual hard disk» и нажимаем «Next».
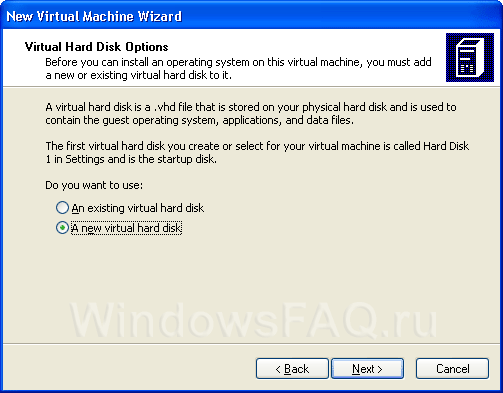
Следующий этап это выбор размера виртуального жесткого диска. По умолчанию, Virtual PC предлагает нам создать диск объемом 65536 Мб. На самом деле, нам не нужно иметь 65 Гб свободного места на физическом диске для создания виртуального диска такой емкости. Этой величиной определяется максимальный объем диска виртуальной машины, а сам файл, в котором содержатся данные виртуального диска, будет расти по мере заполнения диска в виртуальной машине. Этой очень приятная особенность виртуальной машины – нам не требуется сразу заботиться о наличии свободного места. Тем не менее, если мы знаем, не больше какого объема диск нам понадобится, мы можем сразу выставить максимальную емкость (для Ubunt'ы нам вполне подойдет диск размером около 10 Гб). Нажимаем «Next».
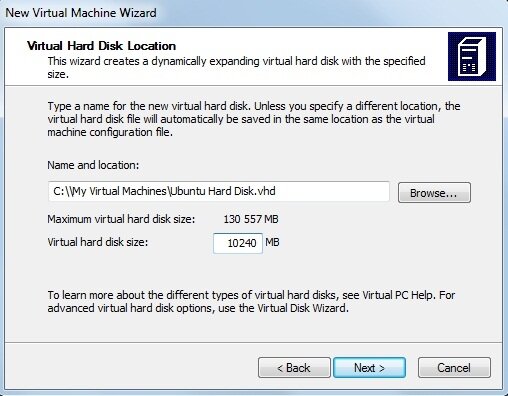
Проверяем атрибуты виртуальной машины и, если все в порядке, нажимаем «Finish». Вот и все, виртуальная машина создана.

После нажатия кнопки «Finish», в окне Virtual PC мы увидим следующую картину:

Установка гостевой операционной системы в виртуальной машине
В главном окне программы, «Virtual PC Console», нажимаем кнопку «Start». Начнется загрузка виртуальной машины.
Далее вы увидите следующий экран:
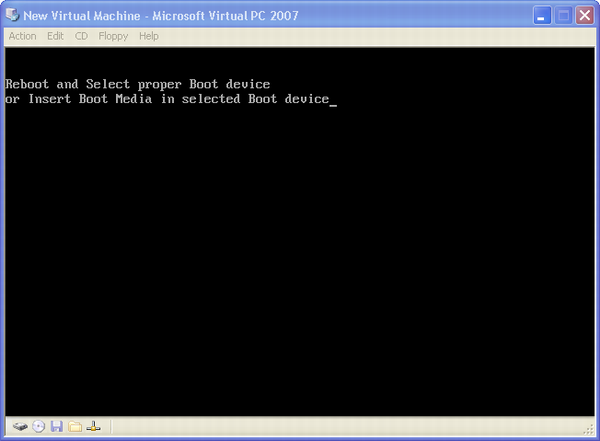
Теперь нам необходимо определиться с расположением дистрибутива гостевой операционной системы. Если он находится на загрузочном CD или DVD диске, вставьте его в привод, так как с него по умолчанию пытается загрузиться виртуальная машина, после этого нажмите «Enter». Если дистрибутив операционной системы у вас в виде загрузочного образа ISO, откройте меню CD консоли виртуальной машины, выберите пункт «Capture ISO Image» и укажите путь к образу. После этого начнется загрузка операционной системы.
Затем устанавливайте вашу гостевую систему так, как будто бы вы устанавливаете ее на физическую машину. При работе с виртуальной машиной она как бы «поглотит» указатель мыши, позволяя вам работать только внутри гостевой системы. Чтобы выбраться из нее назад, в хостовую, просто нажмите правый Alt.
На этапе просмотра лицензионного соглашения не закрывайте его сразу, а прочитайте те его пункты, которые касаются виртуализации (если они, конечно же, есть). Помните, не все операционные системы могут быть виртуализованы в соответствии с лицензией производителя. Например, корпорация Microsoft запрещает виртуализовывать издания Home Basic и Home Premium операционной системы Windows Vista.
Пока идет установка, обратите внимание на пиктограммы в левом нижнем углу экрана.
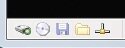
Зеленые точки у этих значков означают обращения виртуальной машины к виртуальному жесткому диску, приводу CD или DVD-ROM и дисководу (реальному или виртуальному) и виртуальному сетевому адаптеру.
В конце концов, операционная система будет у вас установлена, при этом времени на установку вам потребуется столько же (если не меньше), чем при установке на физическую машину.
Настройка сетевого взаимодействия виртуальных машин Virtual PC
Один из самых интересных вариантов использования виртуальных машин – организация на одном физическом компьютере виртуальной сети, где одновременно работают несколько виртуальных машин. Давайте же разберемся, как работает сеть в Virtual PC 2007. Открываем настройки (Settings) виртуальной машины и переходим на вкладку «Networking». Скорее всего, вы увидите здесь нечто подобное:
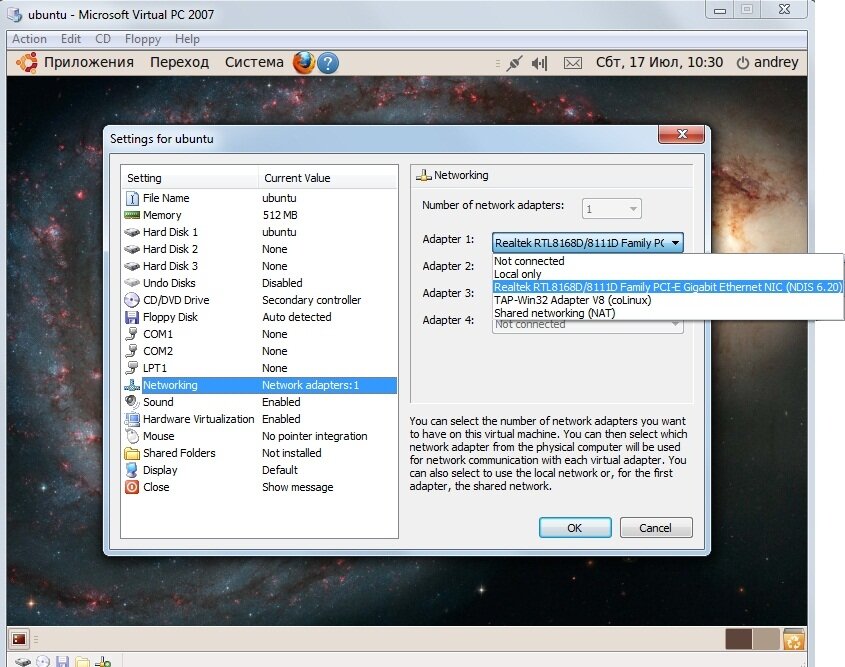
В строчке Adapter 1 выбран сетевой адаптер вашего компьютера, что это значит? Платформа Virtual PC позволяет гостевым и хостовой системам совместно использовать ресурсы физического сетевого адаптера с помощью трех различных моделей сетевого взаимодействия, а также полностью оградить виртуальную машину от сетевого взаимодействия.
Если в строчке Adapter выбран ваш физический сетевой адаптер, это значит, что сетевой адаптер виртуальной машины напрямую подключен к сетевому адаптеру хоста. При таком типе сетевого взаимодействия виртуальная машина будет видеться из внешней сети и вести себя так, будто бы это отдельный компьютер в сети. Если в сети используется DHCP-сервер, виртуальная машина получит самостоятельный IP адрес в этой сети. Такой тип сетевого взаимодействия применяется, когда из внешней сети необходимо обращаться к ресурсам виртуальной машины и работать с ней, как с полноценным клиентом сети (например, гостевая система является файл-сервером). Иногда такой тип сетевого взаимодействия также называют Bridged Networking.
При выборе варианта Local only виртуальные машины на одном хосте смогут взаимодействовать между собой, но им будут недоступны внешние сетевые соединения хоста. Такой тип сетевого взаимодействия применяется, когда требуется построить какую-либо модель сетевого взаимодействия между несколькими машинами, однако внешние сетевые соединения не требуются (например, такой тип взаимодействия идеален для проверки работы связки «сервер приложений» - «сервер баз данных»).
Вариант Not connected означает, что виртуальная машина не будет принимать участие в сетевом взаимодействии и виртуальный сетевой адаптер как устройство не будет включен.
Последний вариант сетевого взаимодействия, который может быть выбран для виртуальной машины, это «Shared Networking». При использовании такого варианта, программа Virtual PC, действуя как DHCP-сервер, выдает виртуальной машине IP-адрес из диапазона 192.168.131.1 - 192.168.131.253. Также Virtual PC при этом является ещё и NAT -сервером (NAT - Network Address Translation). То есть виртуальные машины, использующие этот тип сетевого взаимодействия, спрятаны за NAT-сервером по отношению к внешней сети хоста и могут инициировать соединения с её клиентами, но члены внешней сети не могут инициировать соединения с виртуальными машинами хоста. Такой тип сетевого взаимодействия идеален, когда требуется, например, выходить в Интернет из виртуальной машины, максимально при этом спрятав виртуальную машину от атак извне.
Далее продолжаем установку по
Download:
Дистрибутив Убунты:
(C) виндоусФАК.ру [оптимизировал под гайд {Крапаль}] Спойлер
PvP или зассал хули?
Установка Ubuntu в виртуальной машине Microsoft Virtual PC 2007
Создание виртуальной машины.
Качаем Microsoft Virtual PC 2007 и устанавливаем её.
После запуска программы появится мастер создания новой виртуальной машины. Нажимаем «Next», чтобы приступить к ее созданию.
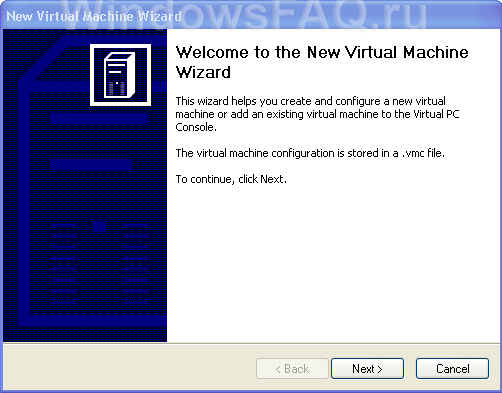
В появившемся окне мастера выбираем «Create a virtual machine», чтобы создать новую виртуальную машину, и нажимаем «Next».
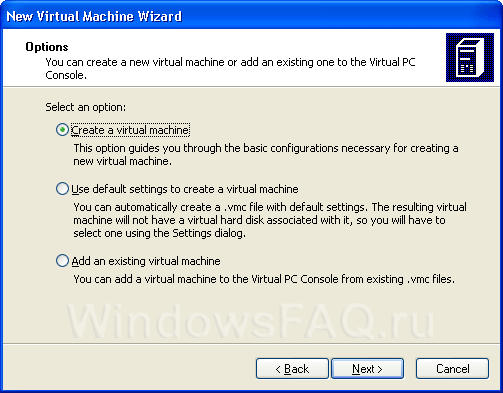
В следующем окне выбираем расположение и имя файла с конфигурацией виртуальной машины. Учитывайте, что файл конфигурации виртуальной машины настоятельно рекомендуется хранить в той же папке, что и виртуальный диск, который будет создан позднее, а значит на диске, на котором вы сохраните файл, должно быть достаточно места для установки гостевой ОС.

На следующем шаге нужно выбрать тип гостевой операционной системы. Очень важно выбрать правильный тип гостевой ОС, так как ее производительность напрямую зависит от этого. Если вашей системы нет в списке, это еще не значит, что ее нельзя установить. Выберите пункт «Other» и нажимаем «Next».
В следующем окне мастера мы должны выбрать количество оперативной памяти, которая будет выделена гостевой системе. Можно выбрать пункт «Using the recommended RAM», в случае если вы сомневаетесь, сколько памяти выделять гостевой ОС. При выборе пункта «Adjusting the RAM» можно вручную установить количество выделенной оперативной памяти. Выделяя память, принимайте во внимание минимальные требования устанавливаемой системы к объему RAM, а также объем физической памяти вашей машины и планируемое количество одновременно запущенных гостевых систем. Мы же устанавливаем значение 512 Мб - 1 гб и нажимаем «Next».

На следующем шаге нам предстоит выбрать, использовать ли уже имеющийся виртуальный жесткий диск («An existing virtual hard disk») или создать новый («A new virtual hard disk»). Поскольку мы создаем новую виртуальную машину, выбираем пункт «A new virtual hard disk» и нажимаем «Next».
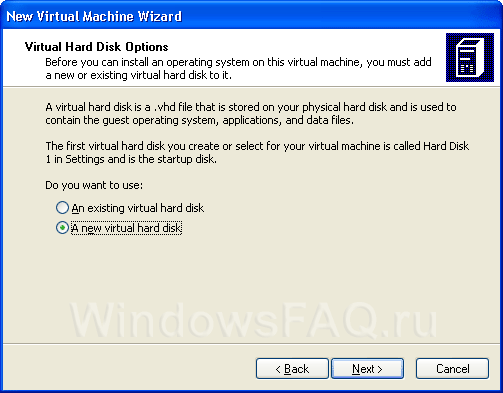
Следующий этап это выбор размера виртуального жесткого диска. По умолчанию, Virtual PC предлагает нам создать диск объемом 65536 Мб. На самом деле, нам не нужно иметь 65 Гб свободного места на физическом диске для создания виртуального диска такой емкости. Этой величиной определяется максимальный объем диска виртуальной машины, а сам файл, в котором содержатся данные виртуального диска, будет расти по мере заполнения диска в виртуальной машине. Этой очень приятная особенность виртуальной машины – нам не требуется сразу заботиться о наличии свободного места. Тем не менее, если мы знаем, не больше какого объема диск нам понадобится, мы можем сразу выставить максимальную емкость (для Ubunt'ы нам вполне подойдет диск размером около 10 Гб). Нажимаем «Next».
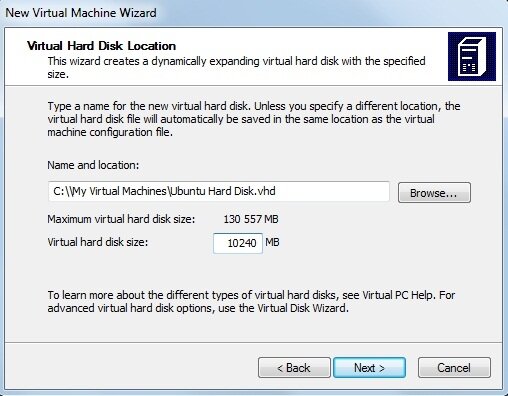
Проверяем атрибуты виртуальной машины и, если все в порядке, нажимаем «Finish». Вот и все, виртуальная машина создана.

После нажатия кнопки «Finish», в окне Virtual PC мы увидим следующую картину:

Установка гостевой операционной системы в виртуальной машине
В главном окне программы, «Virtual PC Console», нажимаем кнопку «Start». Начнется загрузка виртуальной машины.
Далее вы увидите следующий экран:
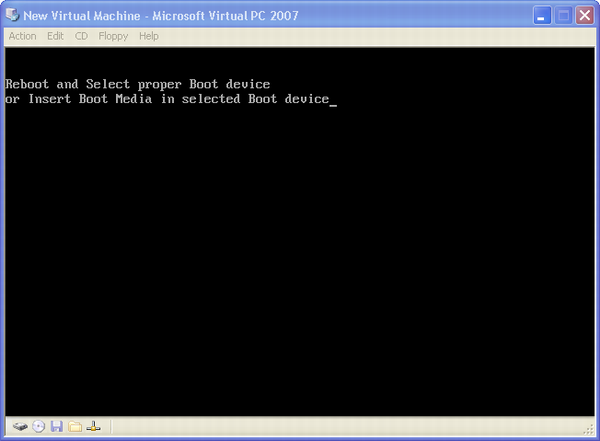
Теперь нам необходимо определиться с расположением дистрибутива гостевой операционной системы. Если он находится на загрузочном CD или DVD диске, вставьте его в привод, так как с него по умолчанию пытается загрузиться виртуальная машина, после этого нажмите «Enter». Если дистрибутив операционной системы у вас в виде загрузочного образа ISO, откройте меню CD консоли виртуальной машины, выберите пункт «Capture ISO Image» и укажите путь к образу. После этого начнется загрузка операционной системы.
Затем устанавливайте вашу гостевую систему так, как будто бы вы устанавливаете ее на физическую машину. При работе с виртуальной машиной она как бы «поглотит» указатель мыши, позволяя вам работать только внутри гостевой системы. Чтобы выбраться из нее назад, в хостовую, просто нажмите правый Alt.
На этапе просмотра лицензионного соглашения не закрывайте его сразу, а прочитайте те его пункты, которые касаются виртуализации (если они, конечно же, есть). Помните, не все операционные системы могут быть виртуализованы в соответствии с лицензией производителя. Например, корпорация Microsoft запрещает виртуализовывать издания Home Basic и Home Premium операционной системы Windows Vista.
Пока идет установка, обратите внимание на пиктограммы в левом нижнем углу экрана.
Зеленые точки у этих значков означают обращения виртуальной машины к виртуальному жесткому диску, приводу CD или DVD-ROM и дисководу (реальному или виртуальному) и виртуальному сетевому адаптеру.
В конце концов, операционная система будет у вас установлена, при этом времени на установку вам потребуется столько же (если не меньше), чем при установке на физическую машину.
Настройка сетевого взаимодействия виртуальных машин Virtual PC
Один из самых интересных вариантов использования виртуальных машин – организация на одном физическом компьютере виртуальной сети, где одновременно работают несколько виртуальных машин. Давайте же разберемся, как работает сеть в Virtual PC 2007. Открываем настройки (Settings) виртуальной машины и переходим на вкладку «Networking». Скорее всего, вы увидите здесь нечто подобное:
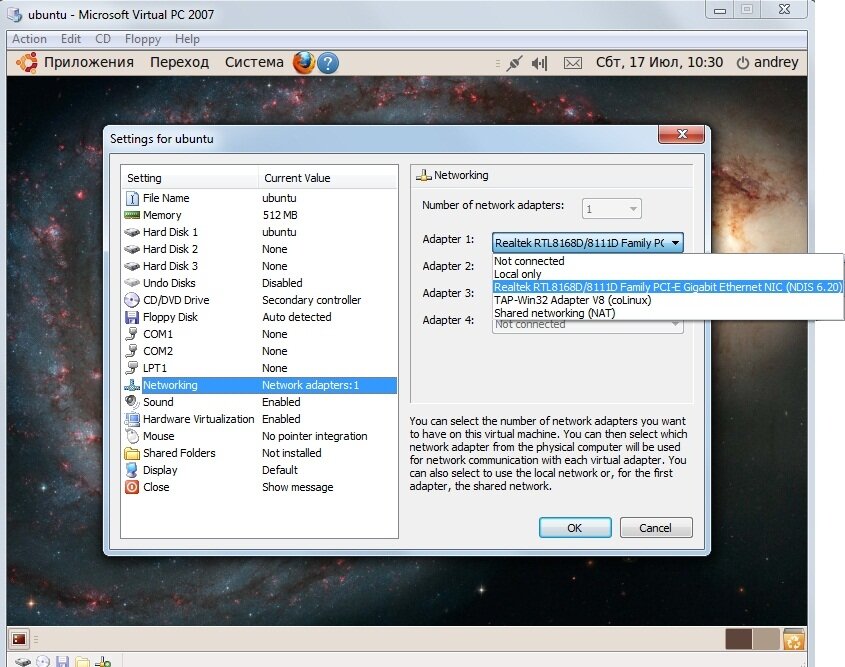
В строчке Adapter 1 выбран сетевой адаптер вашего компьютера, что это значит? Платформа Virtual PC позволяет гостевым и хостовой системам совместно использовать ресурсы физического сетевого адаптера с помощью трех различных моделей сетевого взаимодействия, а также полностью оградить виртуальную машину от сетевого взаимодействия.
Если в строчке Adapter выбран ваш физический сетевой адаптер, это значит, что сетевой адаптер виртуальной машины напрямую подключен к сетевому адаптеру хоста. При таком типе сетевого взаимодействия виртуальная машина будет видеться из внешней сети и вести себя так, будто бы это отдельный компьютер в сети. Если в сети используется DHCP-сервер, виртуальная машина получит самостоятельный IP адрес в этой сети. Такой тип сетевого взаимодействия применяется, когда из внешней сети необходимо обращаться к ресурсам виртуальной машины и работать с ней, как с полноценным клиентом сети (например, гостевая система является файл-сервером). Иногда такой тип сетевого взаимодействия также называют Bridged Networking.
При выборе варианта Local only виртуальные машины на одном хосте смогут взаимодействовать между собой, но им будут недоступны внешние сетевые соединения хоста. Такой тип сетевого взаимодействия применяется, когда требуется построить какую-либо модель сетевого взаимодействия между несколькими машинами, однако внешние сетевые соединения не требуются (например, такой тип взаимодействия идеален для проверки работы связки «сервер приложений» - «сервер баз данных»).
Вариант Not connected означает, что виртуальная машина не будет принимать участие в сетевом взаимодействии и виртуальный сетевой адаптер как устройство не будет включен.
Последний вариант сетевого взаимодействия, который может быть выбран для виртуальной машины, это «Shared Networking». При использовании такого варианта, программа Virtual PC, действуя как DHCP-сервер, выдает виртуальной машине IP-адрес из диапазона 192.168.131.1 - 192.168.131.253. Также Virtual PC при этом является ещё и NAT -сервером (NAT - Network Address Translation). То есть виртуальные машины, использующие этот тип сетевого взаимодействия, спрятаны за NAT-сервером по отношению к внешней сети хоста и могут инициировать соединения с её клиентами, но члены внешней сети не могут инициировать соединения с виртуальными машинами хоста. Такой тип сетевого взаимодействия идеален, когда требуется, например, выходить в Интернет из виртуальной машины, максимально при этом спрятав виртуальную машину от атак извне.
Далее продолжаем установку по
Вы не можете просматривать ссылку пожалуйста воспользуйтесь следующими ссылками
Вход или Регистрация
гайдуDownload:
Вы не можете просматривать ссылку пожалуйста воспользуйтесь следующими ссылками
Вход или Регистрация
Дистрибутив Убунты:
Вы не можете просматривать ссылку пожалуйста воспользуйтесь следующими ссылками
Вход или Регистрация
Вы не можете просматривать ссылку пожалуйста воспользуйтесь следующими ссылками
Вход или Регистрация
(C) виндоусФАК.ру [оптимизировал под гайд {Крапаль}] Спойлер
Вы не можете просматривать ссылку пожалуйста воспользуйтесь следующими ссылками
Вход или Регистрация
PvP или зассал хули?
-
Вы не можете просматривать ссылку пожалуйста воспользуйтесь следующими ссылками Вход или Регистрация
-
Вы не можете просматривать ссылку пожалуйста воспользуйтесь следующими ссылками Вход или Регистрация

