Andragor
Любитель блендеров
БЛЕНДЕР ШРЕДИНГЕРА
Жид
1C Lead Developer
Драконавирус
Сисадмин
Альфа самец
Руководство для официальных серверов майна. Это важно!
ОС Ubuntu 16.04
Шаг 1 – Установка Java и ScreenОС Ubuntu 16.04
Прежде, чем начать, нужно подключится к вашему серверу по SSH. Для входа на сервер откройте терминал (или используйте Putty SSH Terminal, если вы на Windows) и введите эти команды:
Код:
ssh username@ipaddress
Код:
java -versionЗапустите эти команды в вашем терминале для скачивания последних версий пакетов программ для установки на своей системе, включая Java:
Код:
sudo apt-get update
Код:
sudo apt-get install openjdk-7-jdk
Код:
sudo apt-get install default-jdk
Код:
sudo apt-get install screenШаг 2 – Установка сервера Minecraft на Ubuntu
Давайте теперь посмотрим, как создать сервер Minecraft на Ubuntu VPS. Всегда лучше держать файлы и программы в чистоте и порядке. Дабы избежать хаоса создадим новый каталог, в котором будут храниться все файлы Minecraft. Этот шаг не обязательный, хотя для большей ясности, мы его очень рекомендуем. Чтобы сделать новый каталог, запустите:
Код:
mkdir minecraft
Код:
cd minecraft
Код:
sudo apt-get install wget
Код:
wget -O minecraft_server.jar https://s3.amazonaws.com/Minecraft.Download/versions/1.14.4/minecraft_server.1.14.4.jar
Вы не можете просматривать ссылку пожалуйста воспользуйтесь следующими ссылками Вход или Регистрация
.Примите лицензионное соглашение пользователя Minecraft:
Код:
echo "eula=true" > eula.txt
Код:
screen -S "Minecraft server 1"Это всё – мы успешно установили ваш пользовательский сервер Minecraft на Ubuntu.
Шаг 3 – Запуск сервера Minecraft
Теперь вам нужно только запустить установленный сервер. Для этого в терминале запустите такую команду:
Код:
java -Xmx1024M -Xms1024M -jar minecraft_server.jar nogui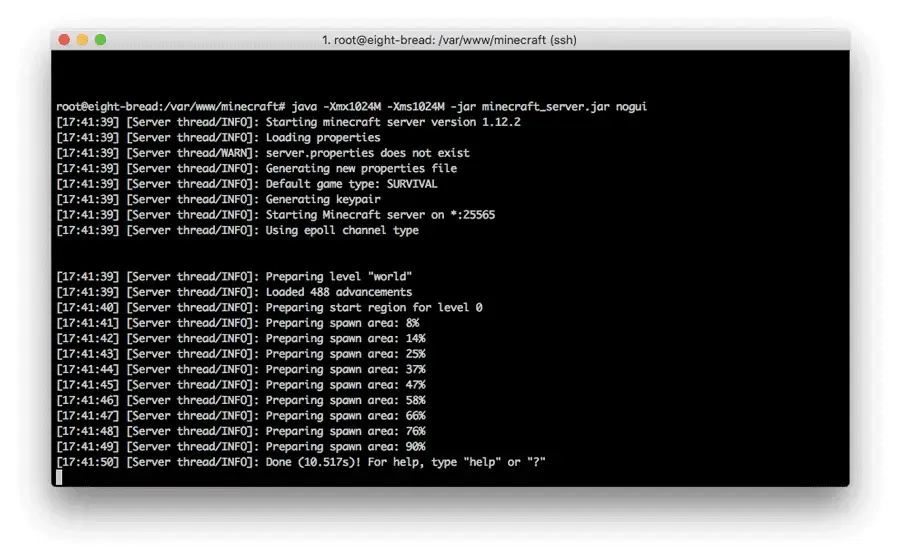
И теперь он у вас есть: ваш собственный сервер Minecraft всего за несколько минут. Сервер запущен в фоновом режиме, так как мы используем screen. Чтобы отключить screen, нажмите CTRL + A, потом D. Вы можете откатить назад операцию и ещё раз открыть окно screen написав screen -r в терминале. Экспериментировать с настройками сервера можно в файле свойств:
Код:
nano ~/minecraft/server.propertiesУстановка сервера Minecraft на CentOS 7
Шаг 1 – Установка Java и Screen
Во-первых, вам надо установить Java, так как Minecraft полностью построен на ней. Далее screen, так как он необходим для сервера Minecraft после завершение сеанса в SSH. Подключитесь к вашему VPS серверу через SSH (пользователи Windows могут использовать для этого клиент Putty SSH) и запустите установку этих двух пакетов:
Код:
yum install java screen -yШаг 2 – Установка сервера Minecraft на CentOS 7
Чтобы упорядочить установку, создадим новый каталог:
Код:
mkdir minecraft
Код:
cd minecraft
Код:
wget -O minecraft_server.jar https://s3.amazonaws.com/Minecraft.Download/versions/1.14.4/minecraft_server.1.14.4.jar
Код:
screen -S "Minecraft server"
Код:
nano eula.txtШаг 3 – Запуск сервера Minecraft
Теперь вы можете запустить сервер, используя эту команду:
Код:
java -Xmx1024M -Xms1024M -jar minecraft_server.jar nogui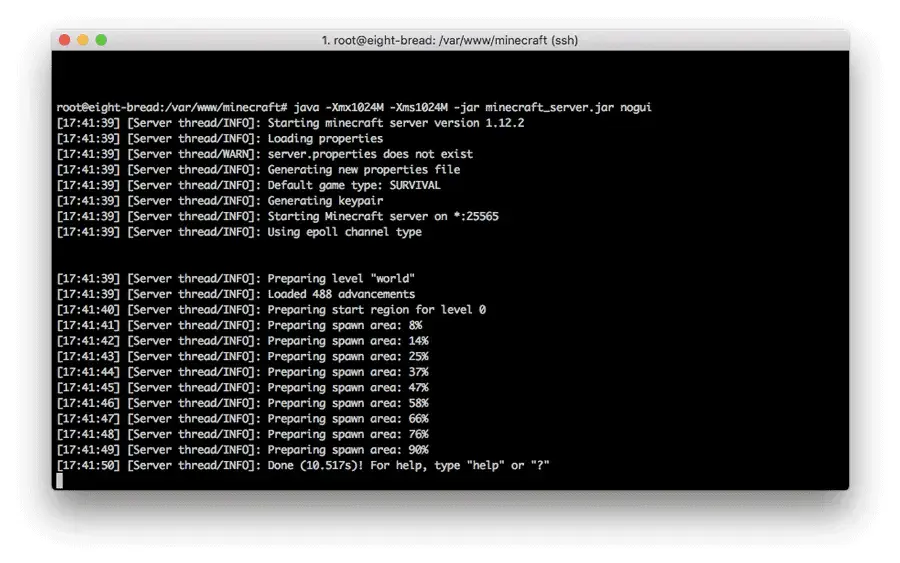
Сервер Minecraft был успешно запущен, вы можете выйти из screen, используя сочетание клавиш CTRL – A + D.
Настройки сервера могут быть изменены редактированием данного файла:
Код:
nano server.properties
Последнее редактирование:
















